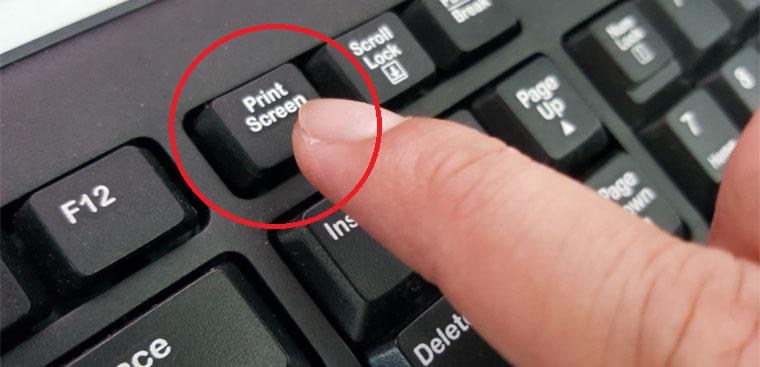هناك الكثير من الطرق لفعل هذا, وأبسط بالطبع (وأقدمها أيضاً) هي الضغط على مفتاح (PrtSc) بجوار المفتاح F12 على لوحة المفاتيح الخاصة بك،
ومن ثم فتح محرر الصور الذى تستخدمه ، وبعد ذلك تقوم بلصق لقطة الشاشة التى أخذتها باستخدام مفاتيح Ctrl+V.
لكن هذه ليست الطريقة الوحيدة ، ولا حتى أكثرها فائدة ( وضعاً فى الإعتبار الهدف الذى تريد إنجازه).
اخذ سكرين شوت من الكمبيوتر الخاص بك يمكن أن يتم بكثير من الطرق مختلفة.
أولاً ، يمكنك استخدام مفتاح “Alt” لالتقاط لقطة شاشة للتطبيق الذى تعمل عليه فى الحال، حتى عندما تكون هناك تطبيقات متعددة مفتوحة في نفس الوقت.
فمثلاً فى الأسفل سترى أنه هناك نافذتين مفتوحتان لتطبيقين مختلفين.
إذا ضغطت على مفاتيح Alt+PrtScn
فسيمكنك اخذ سكرين شوت من الكمبيوتر الخاص بك للتطبيق أو الصورة المتواجدة في الزاوية اليمنى فقط
(وهو التطبيق الذى كنت أعمل عليه حينما قمت بأخذ الإسكرين شوت).
بدلاً من ذلك ، يمكنك أيضاً استخدام مفتاح PrtScn ومفتاح Windows معًا لالتقاط لقطة شاشة لسطح المكتب
أو التطبيق الذى تعمل عليه وسيتم حفظ الصور فى ملف “Pictures”
وسيتم ترقيمها تلقائيًا أيضاً كـ Screenshot (1) .png ، Screenshot (2) .png ، إلخ.
يرجى العلم بأن حفظ الصور تلقائيًا كملفات PNG يمكن أن يؤدي إلى حفظ الصور بأحجام كبيرة جدًا إذا لم تقم بتحويلها إلى صيغة أو تنسيق أخر.
أيضًا ، ضع في اعتبارك أن شركة مايكروسوفت لا تتوقف عن ترقيم لقطات الشاشة الخاصة بك بأرقام أعلى ، حتى إذا قمت بحذف بعضها.
فمثلاً إذا كان الملف “سكرين شوت 1” هو أعلى رقم لديك ، وقمت بحذف هذا الملف
فستكون سكرين شوت الشاشة التالية التي ستأخذها هي “سكرين شوت 2” وليست “سكرين شوت 1”.
إذا لم يكن لديك مفتاح PrtScn مخصص على الكمبيوتر الخاص بك أو حاسوبك المحمول ، فيمكنك عادةً استخدام مفتاح (Fn) لتنشيط هذه الخاصية بنفس الطريقة.
في هذه الحالة ، سيتم استخدام مفتاح “Fn” بنفس طريقة استخدام مفتاح PrtScn.
لذا – فى هذه الطريقة – بدلاً من الضغط على PrtScn ، تضغط علىFn لالتقاط لقطة شاشة Fn + Alt لـ اخذ سكرين شوت من الكمبيوتر الخاص بك لتطبيق محدد واحد
(وهو عادة ما تكون تعمل عليه فى وقت اخذ سكرين شوت من الكمبيوتر الخاص بك).
ثانياً: يمكنك استخدم أداة القطع.
أخيرًا وليس أخراً ، يمكنك استخدام أداة القطع لـ اخذ سكرين شوت من الكمبيوتر
لأي قسم أو جزئية من شاشة الكمبيوتر أو الحاسوب النقال الخاص بك.
لتشغيل هذه الإداة ، قم – ببساطة – بالذهاب إلى القائمة الرئيسية وفى مربع البحث اكتب كلمة “Snipping” وستظهر لك الأداة وما عليك سوى أن تضغط عليها.
بعد ذلك ستظهر لك مربع الأداة ..قم بالضغط على زر “New” لتستطيع أخذ سكرين شوت من الكمبيوتر الخاص بك.
بعد ذلك قم بتحديد المنطقة التى تريدها عن طريق اخذ سكرين شوت من الكمبيوتر الخاص بك.
أنا قمت بتحديد جزء من برنامج فوتوشوب كمثال لكم.
وكما ترون فى الأسفل, قد ظهرت الاسكرين شوت التى التقطها فى أداة “Snipping Tool”.
الأن يجب عليك الضغط على علامة الحفظ حتى تحفظ الإسكرين شوت التى أخذتها.
وهذه هى النتيجة النهائية التى حصلت عليها بعض حفظ الإسكرين شوت فى جهاز الكمبيوتر الخاص بى.
كانت هذه أسهل وأفضل الطرق عن كيفية أخذ سكرين شوت من الكمبيوتر الخاص بك.
إذا أعجبك هذا المقال, لا تنسى أن تشاركه مع أصدقائك أو عائلتك
وإن كانت لديك أى استفسارات أو اقتراحات فلا تنسى أن تترك تعليقاً فى الأسفل وسنقوم بالرد عليه فى أقرب وقت.